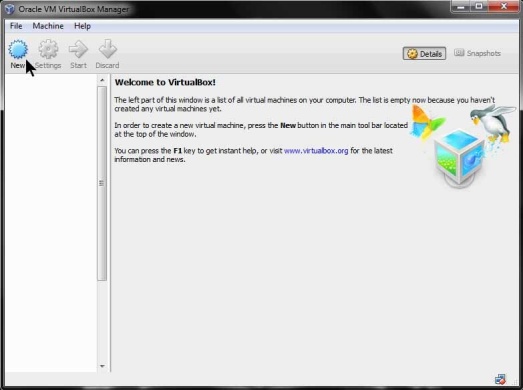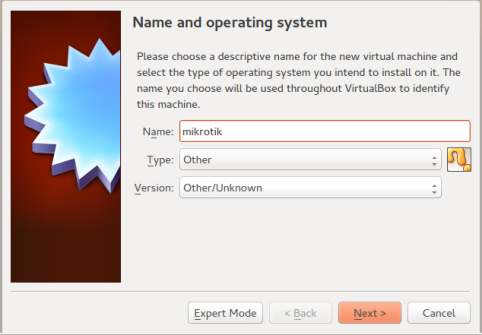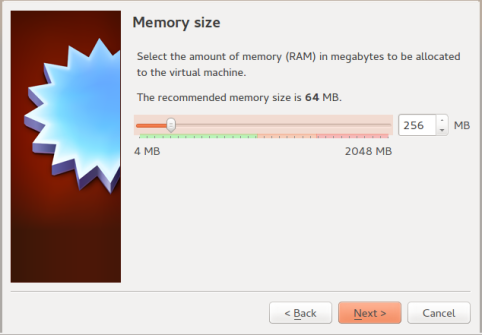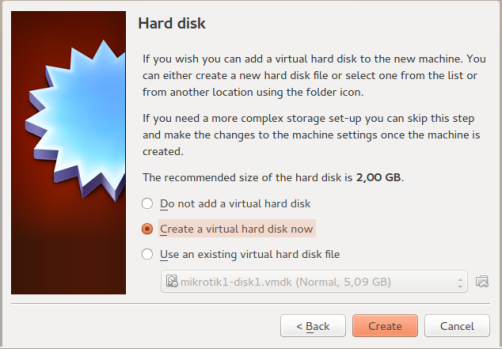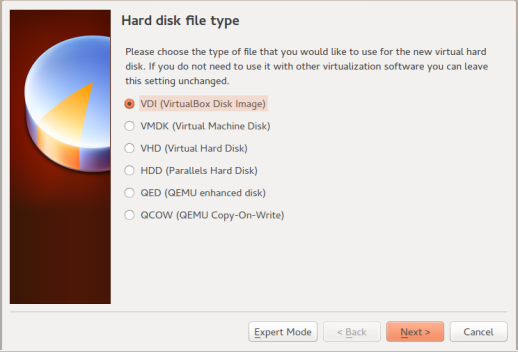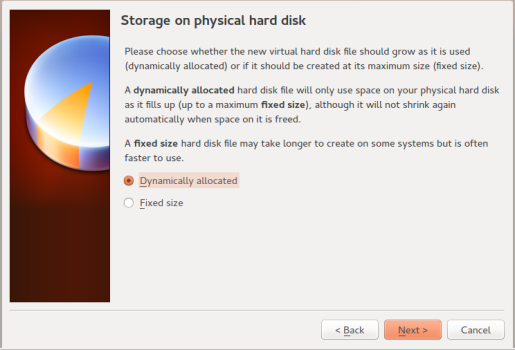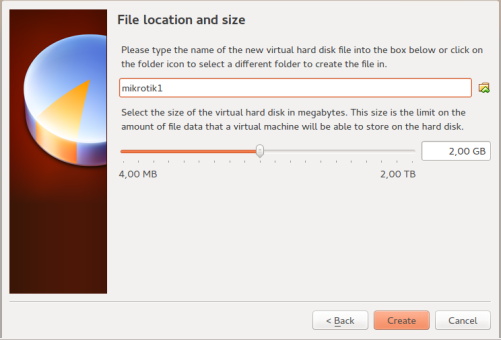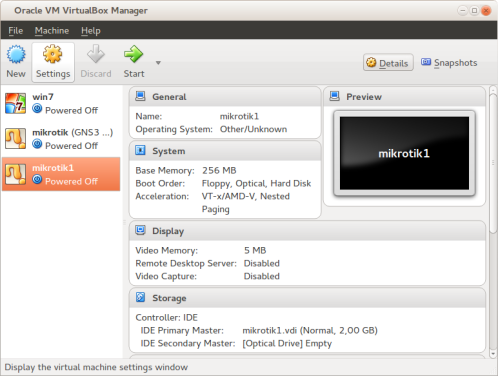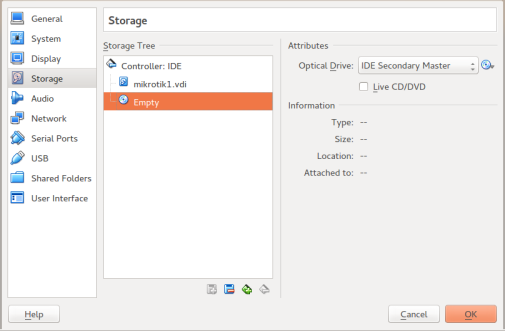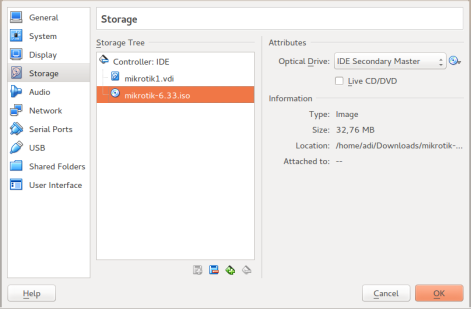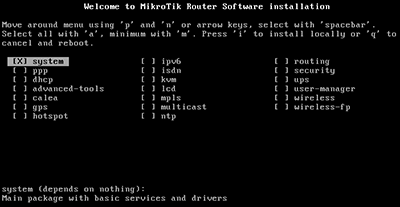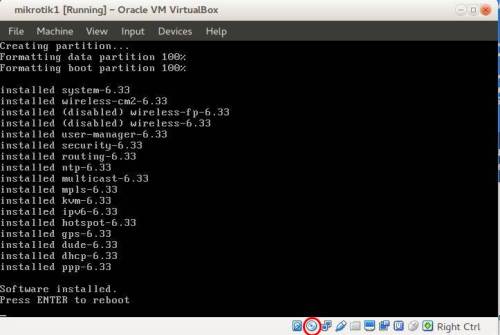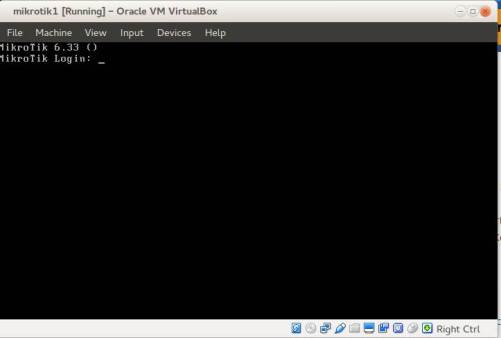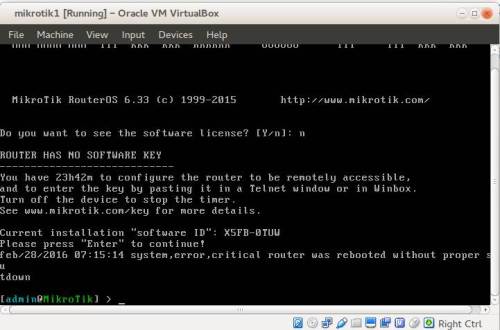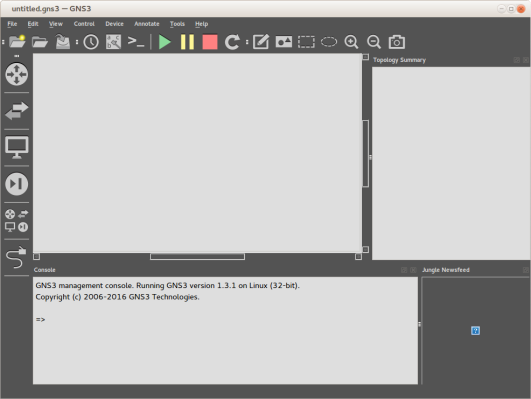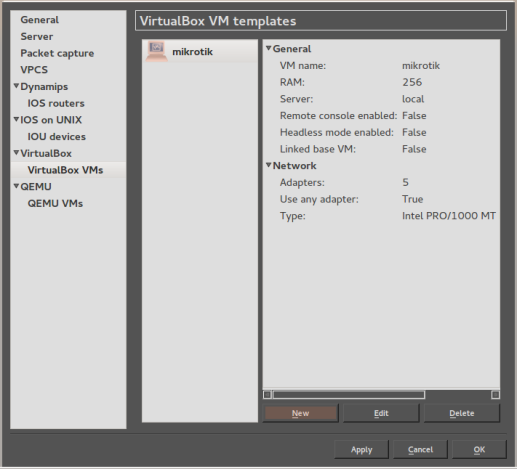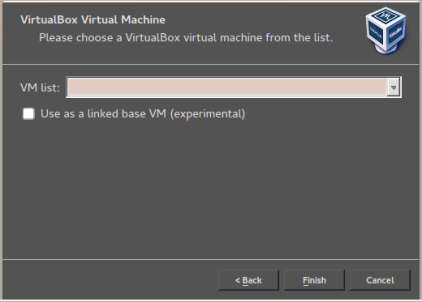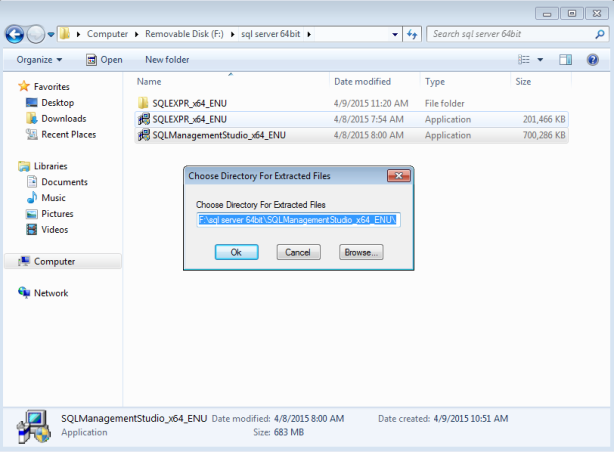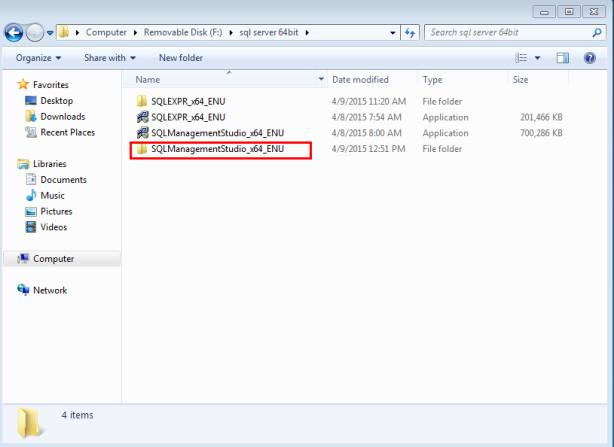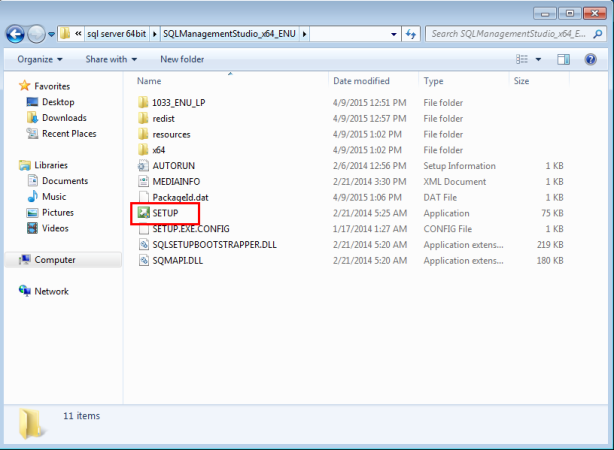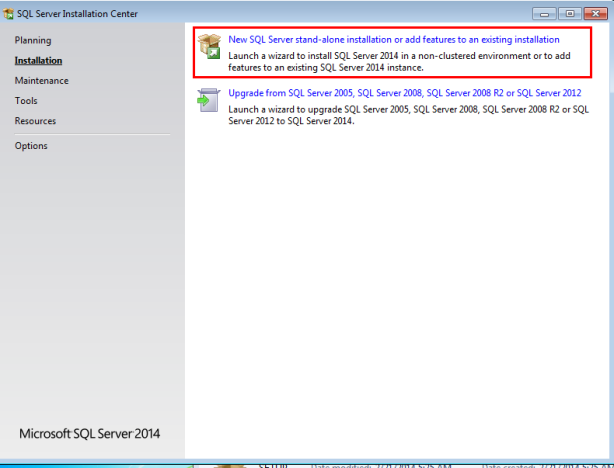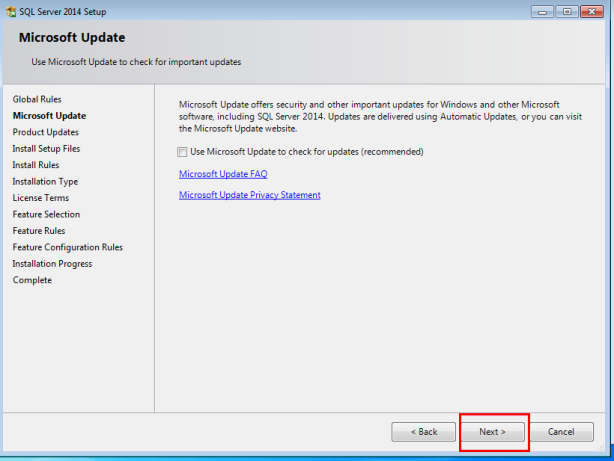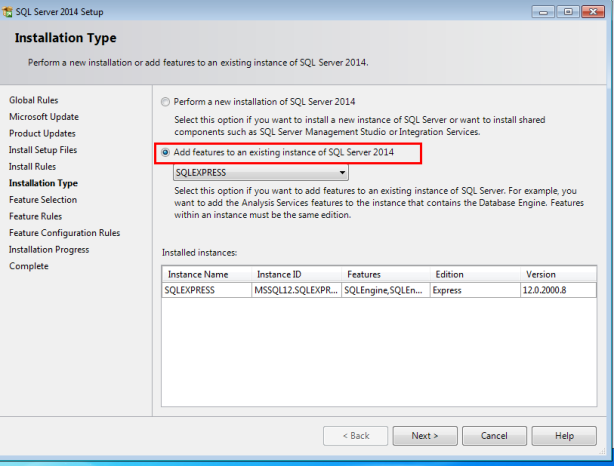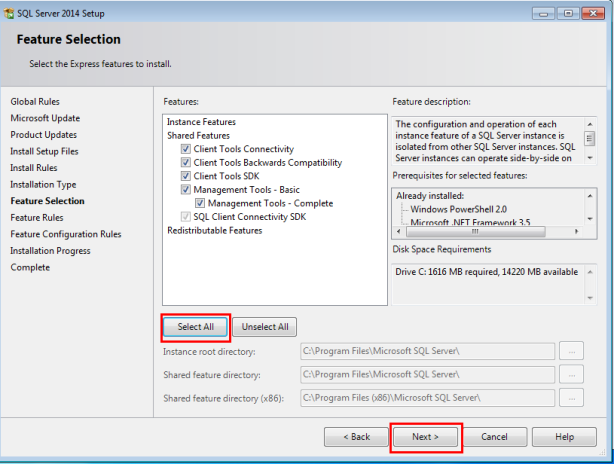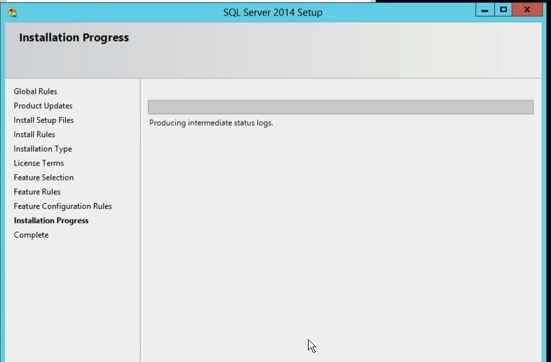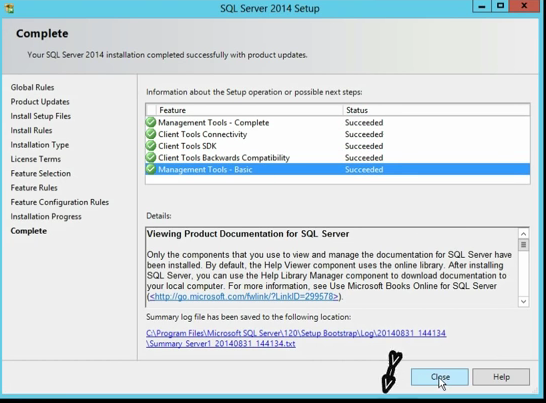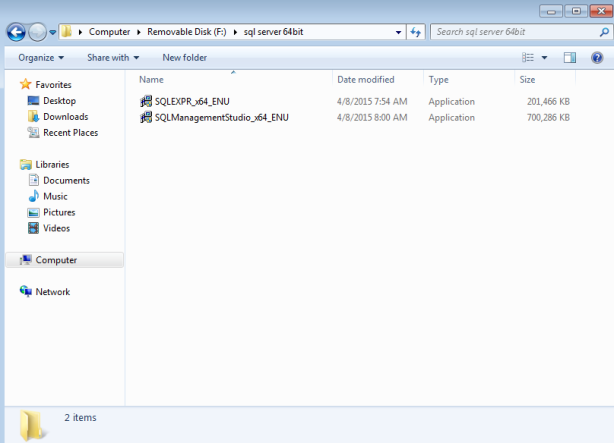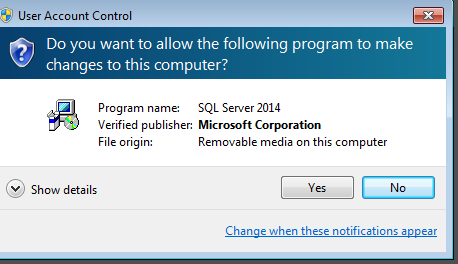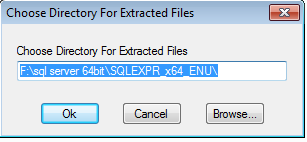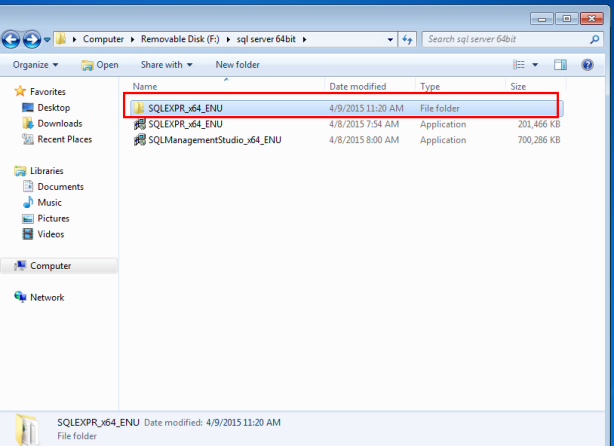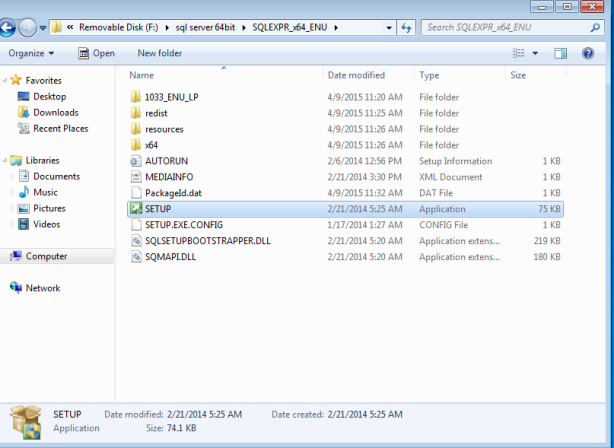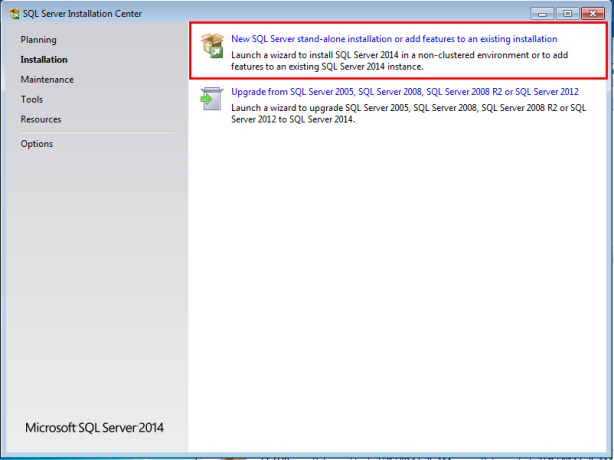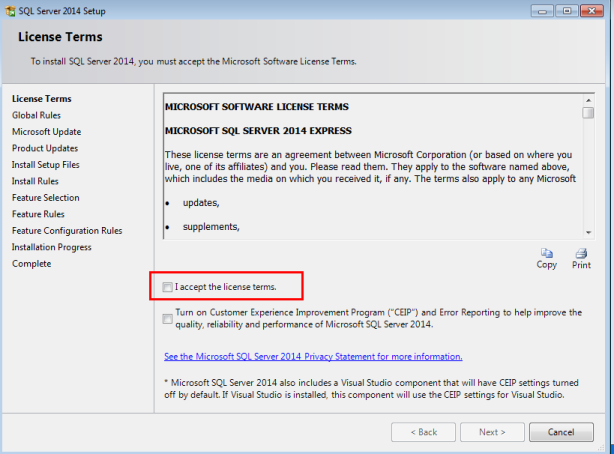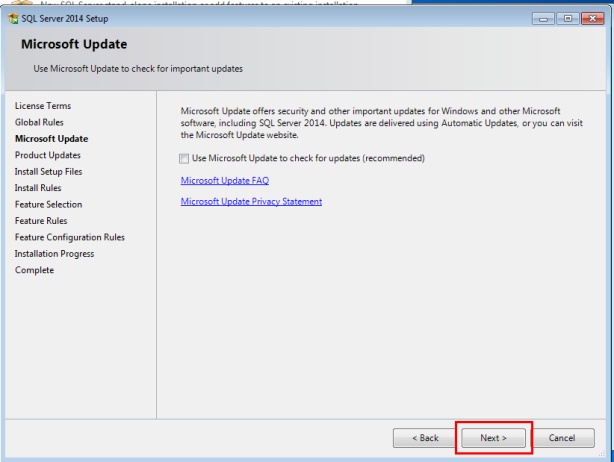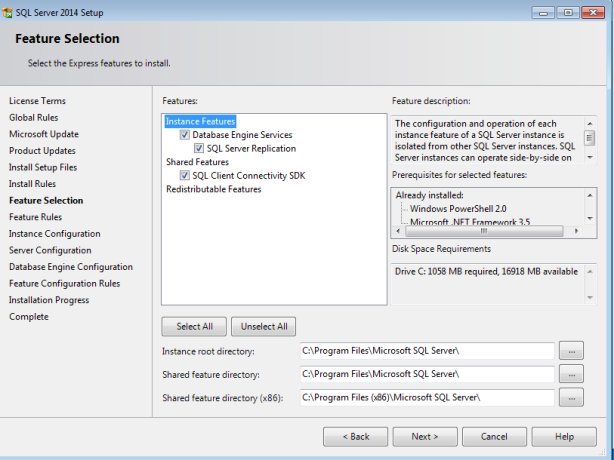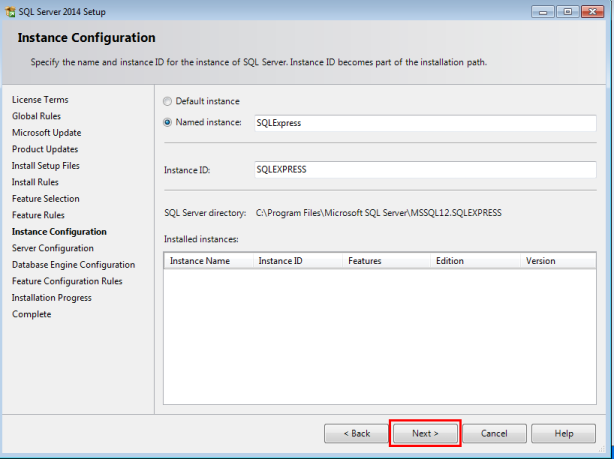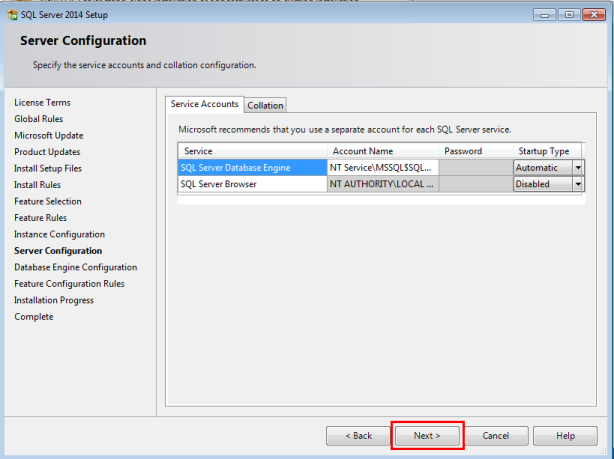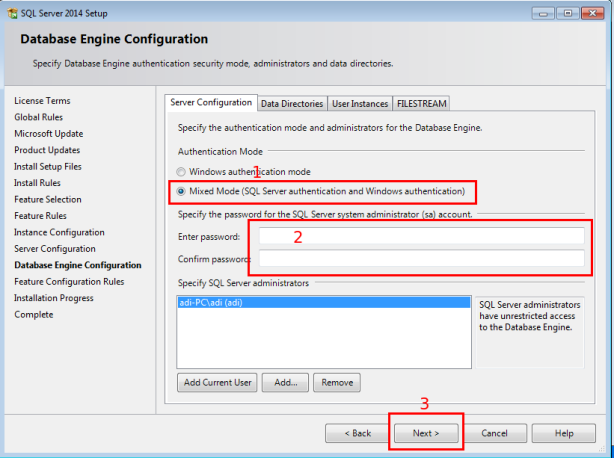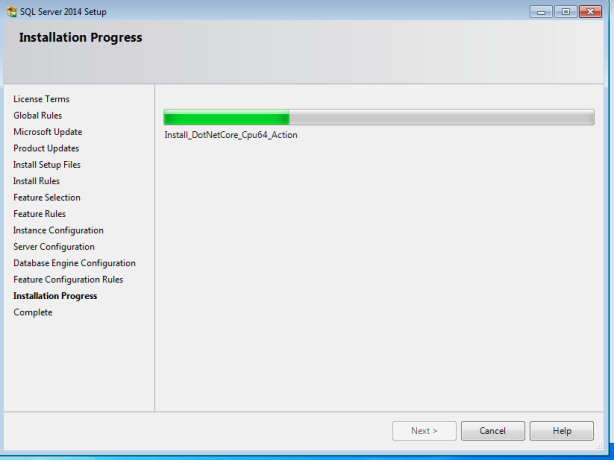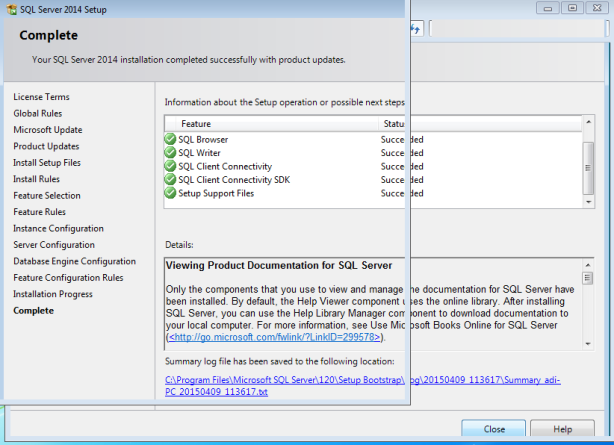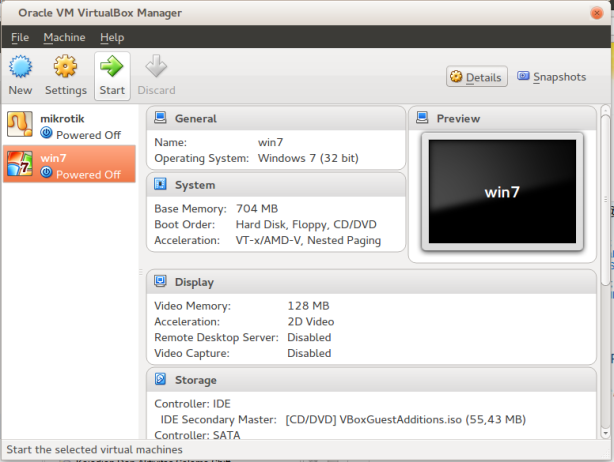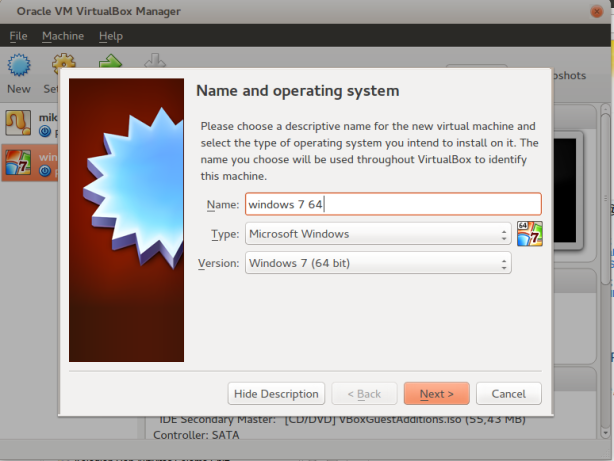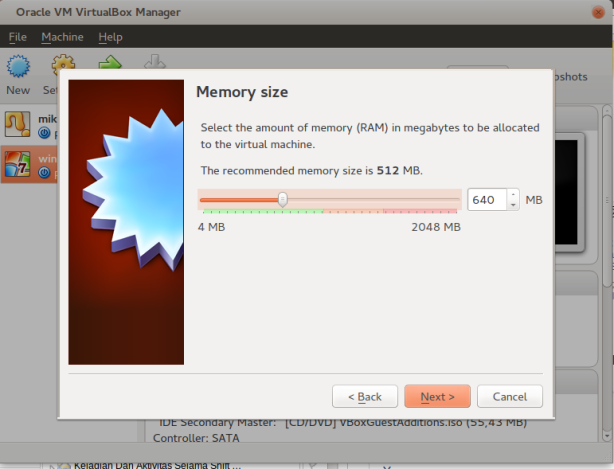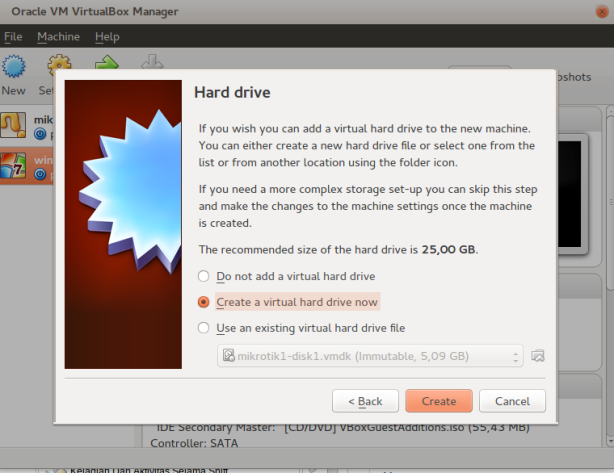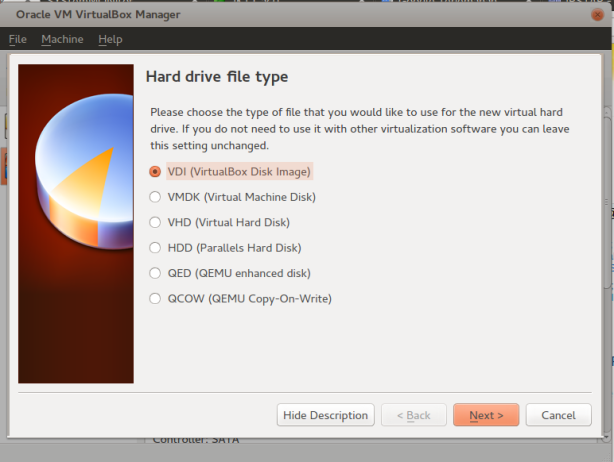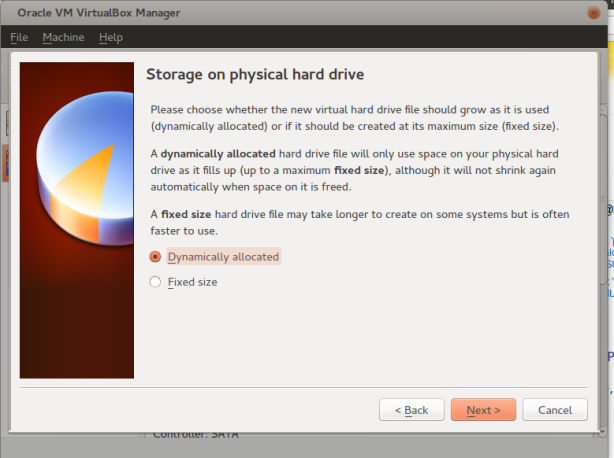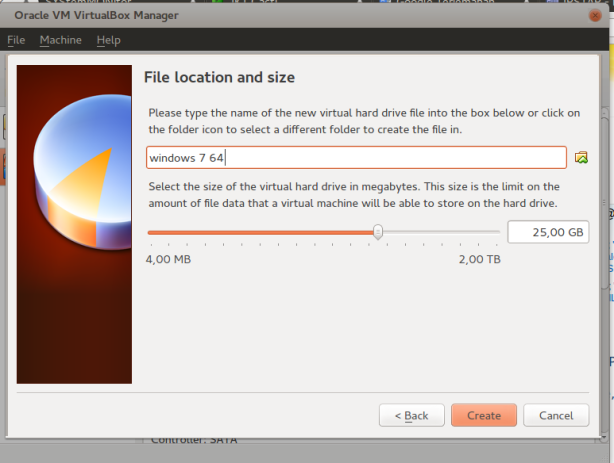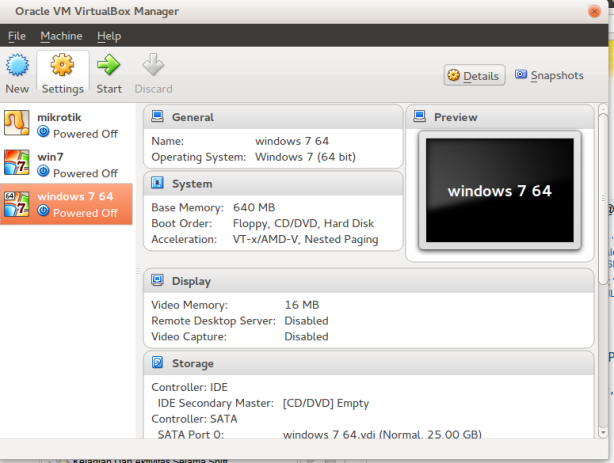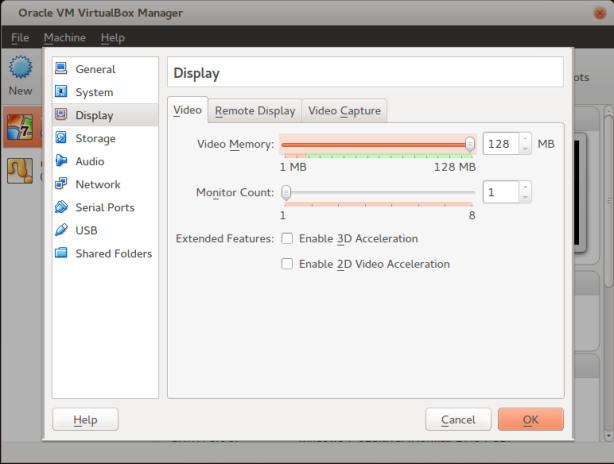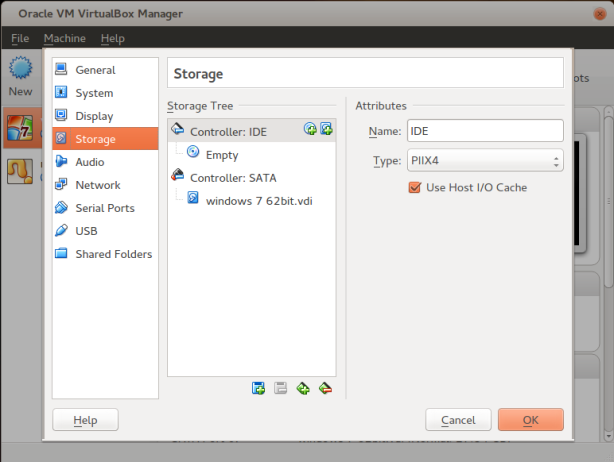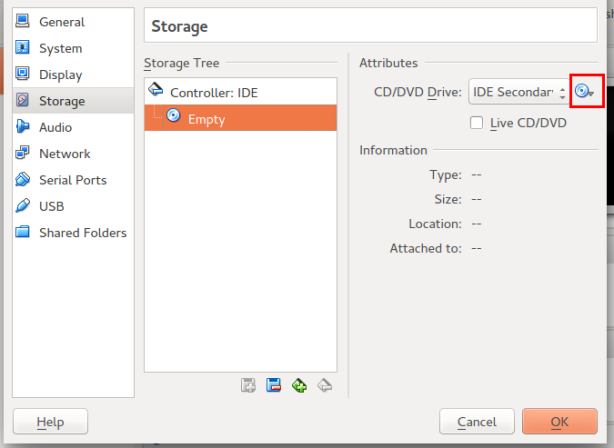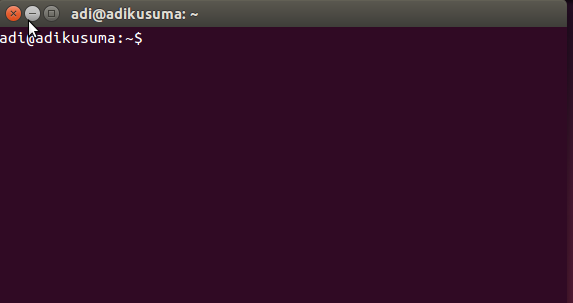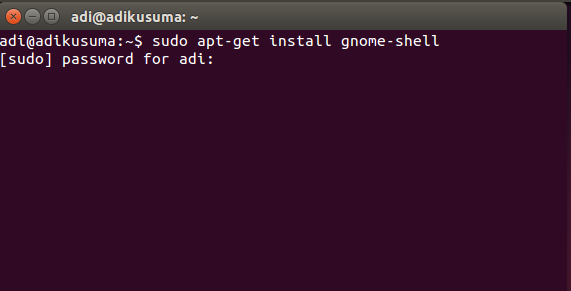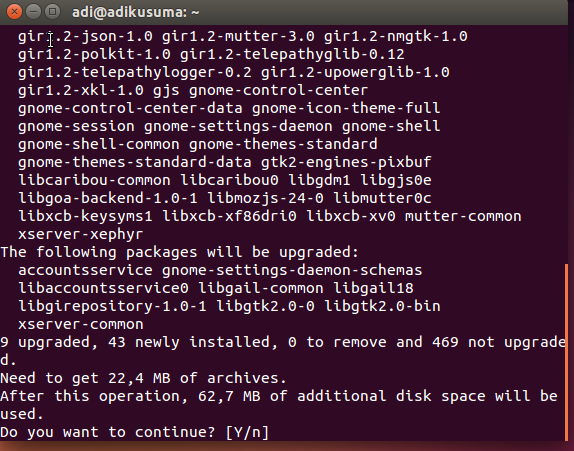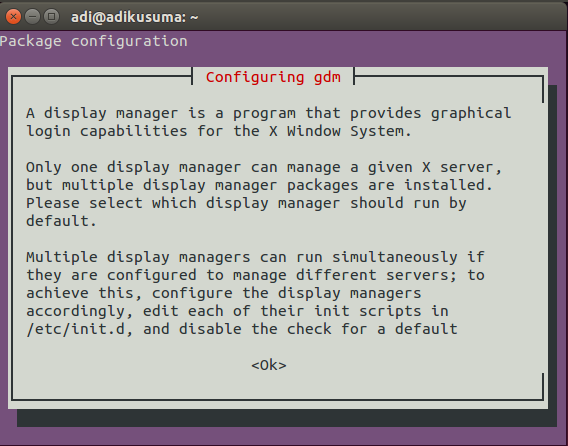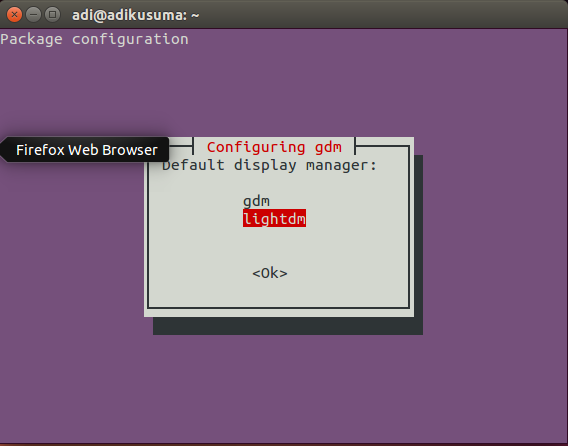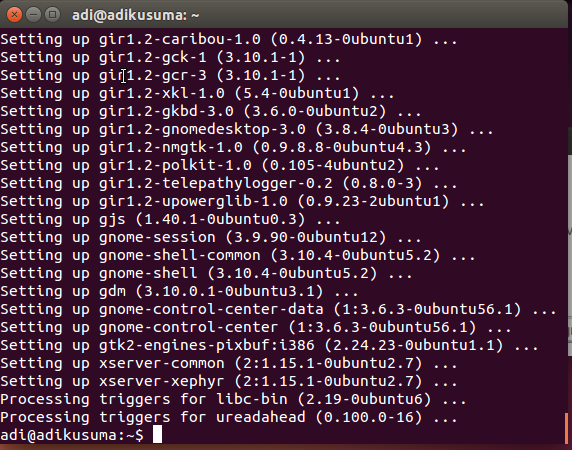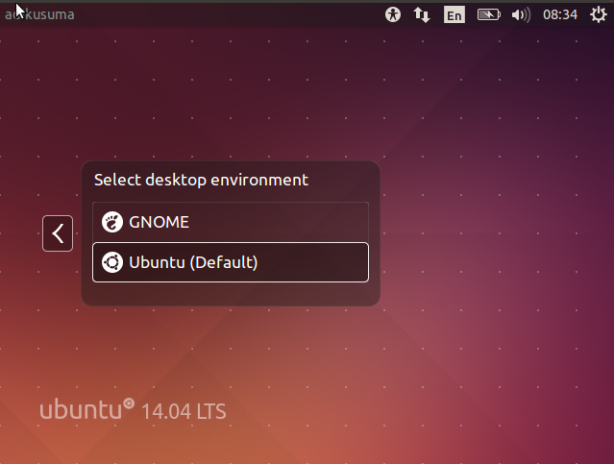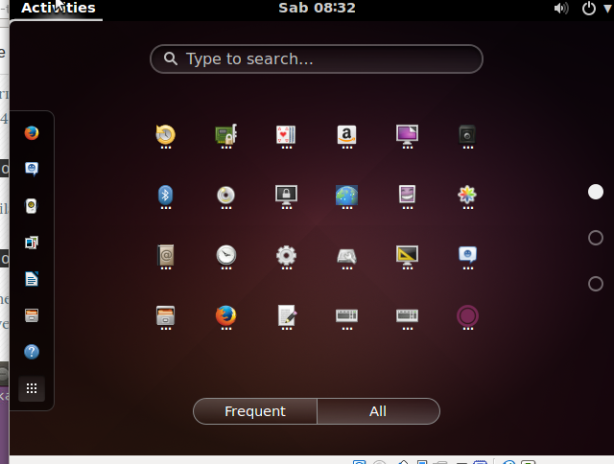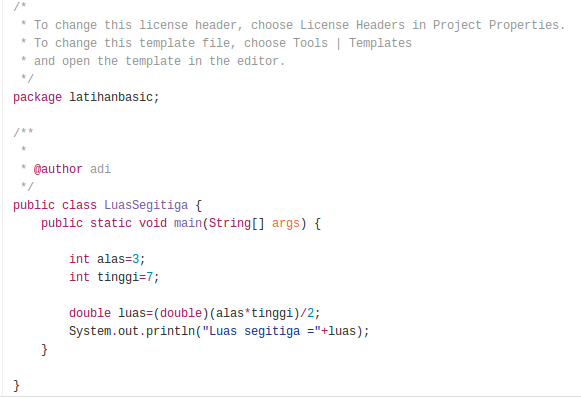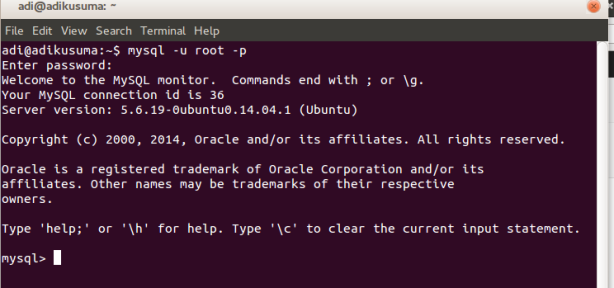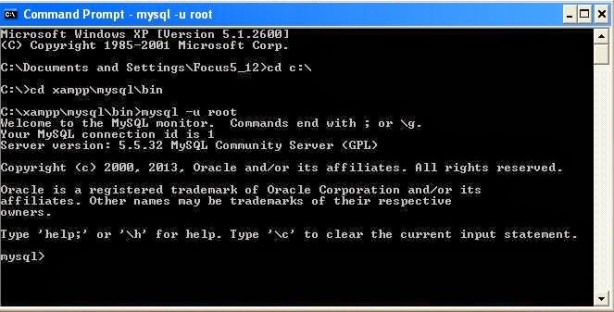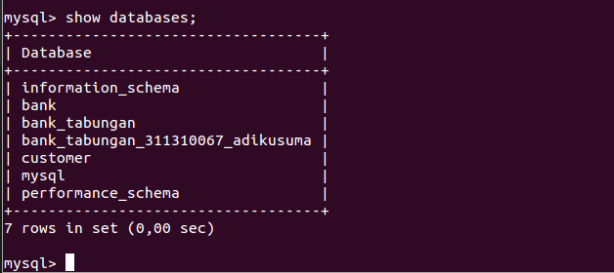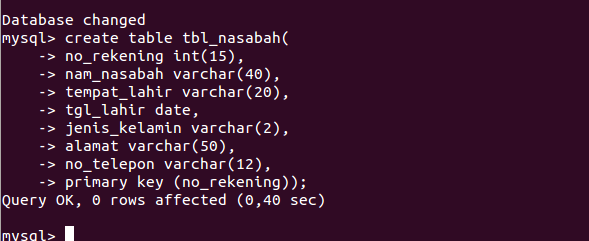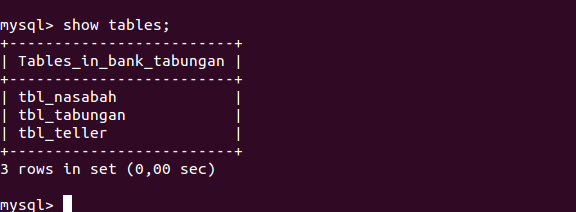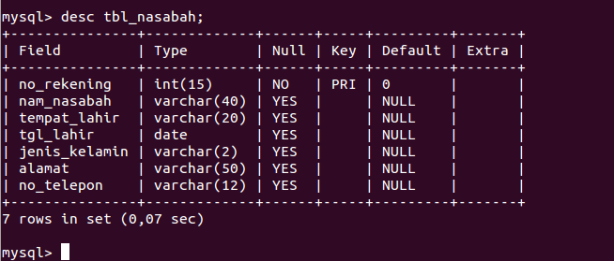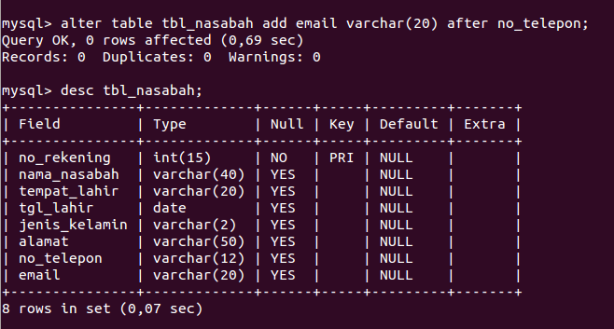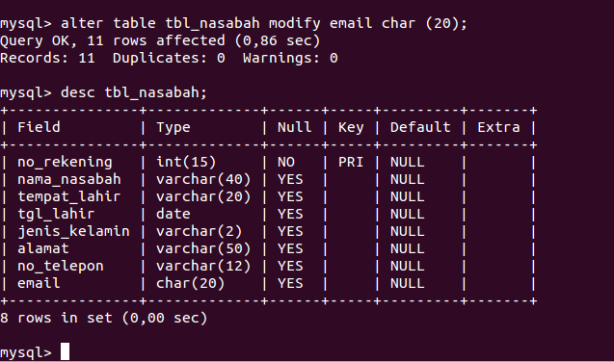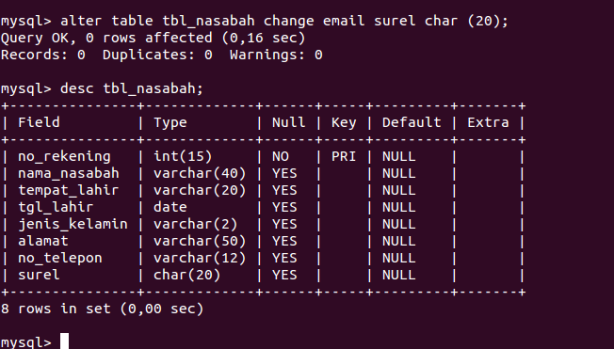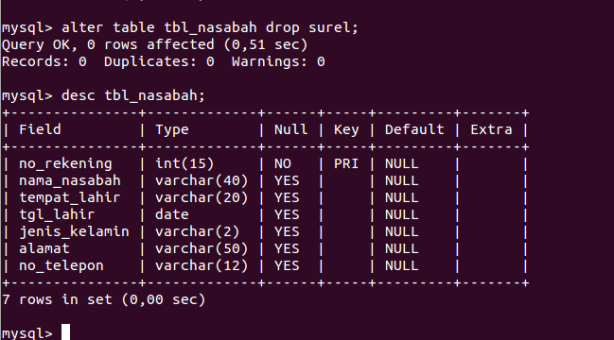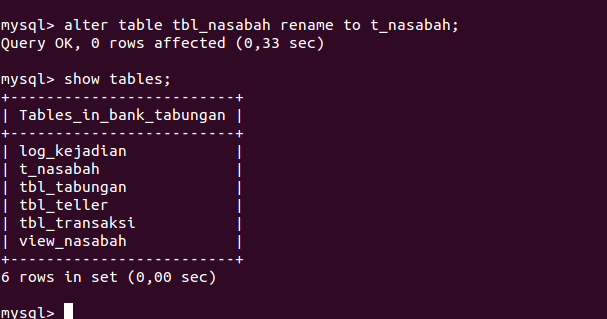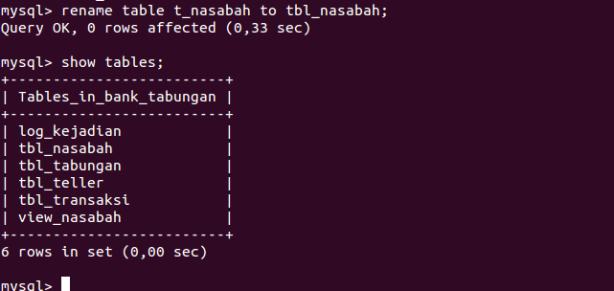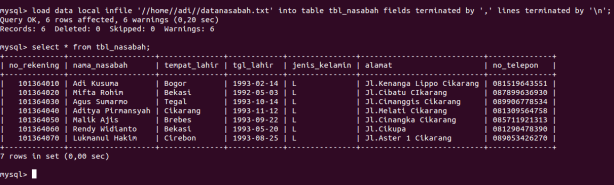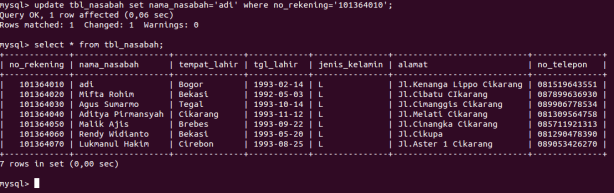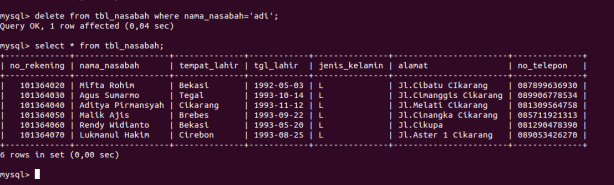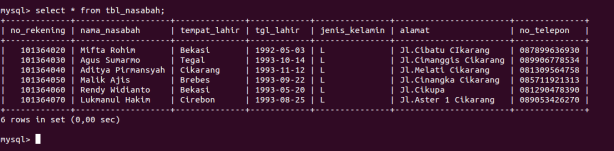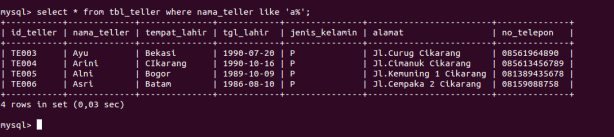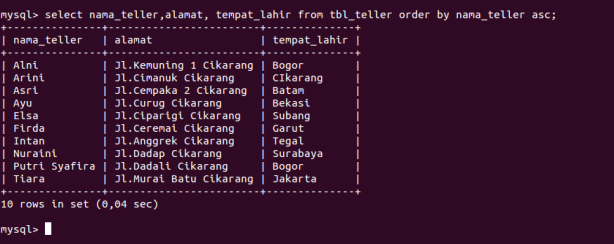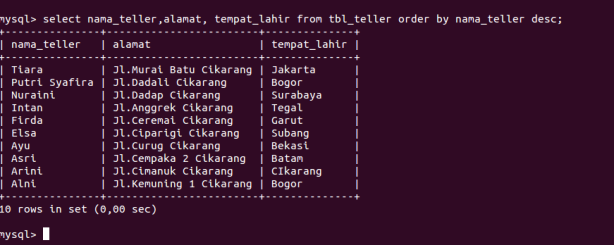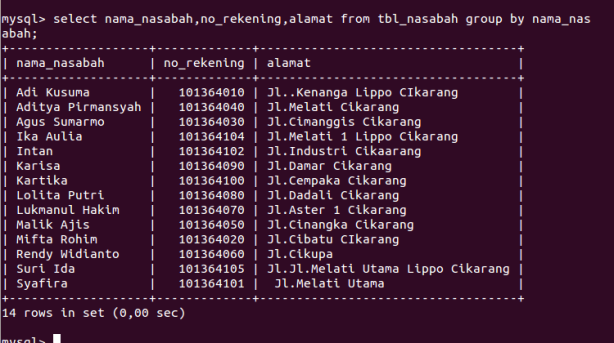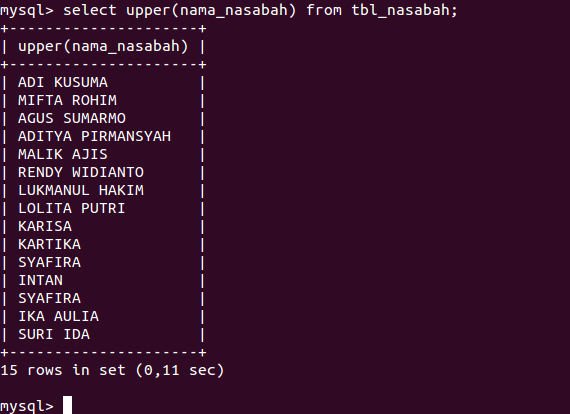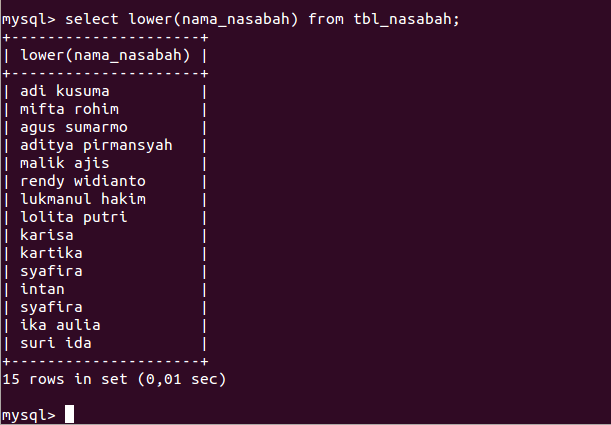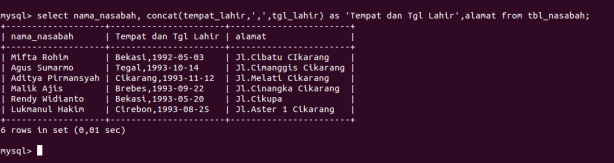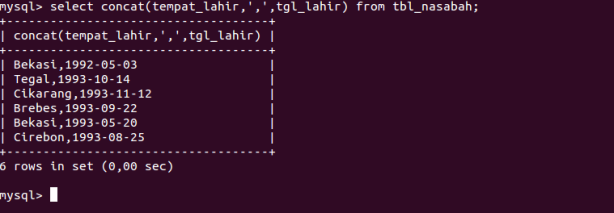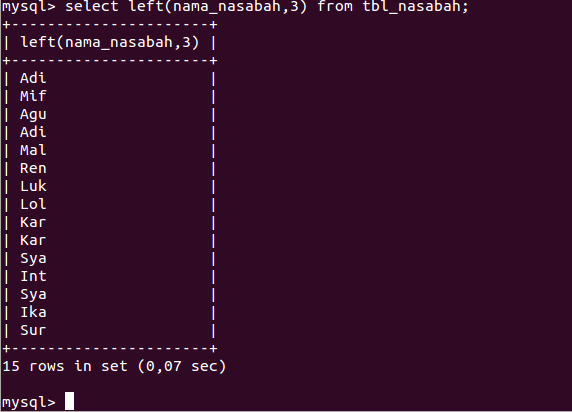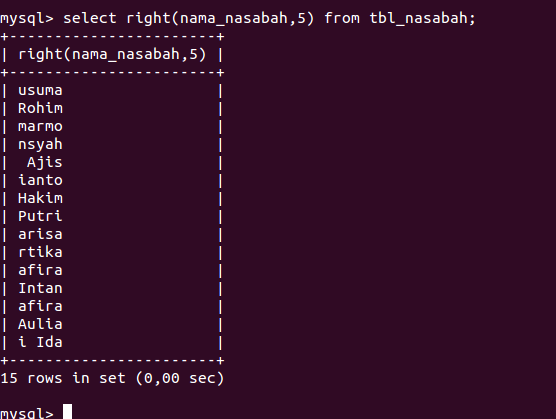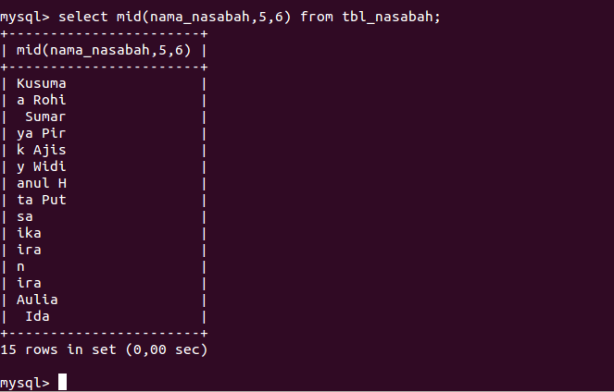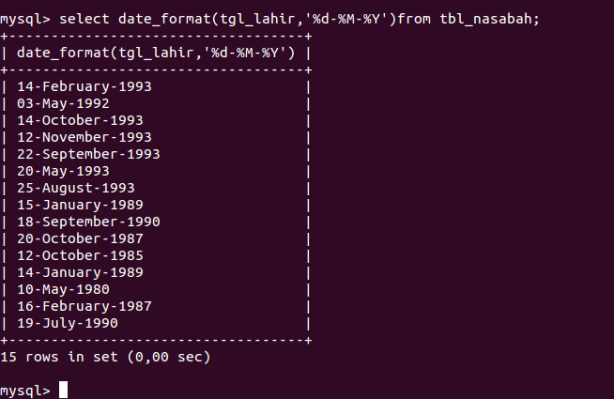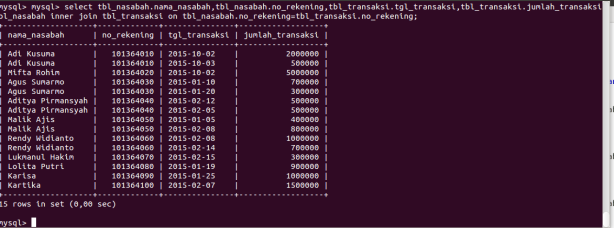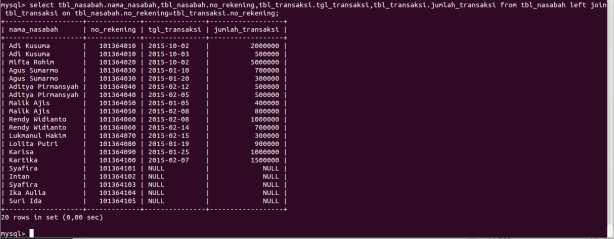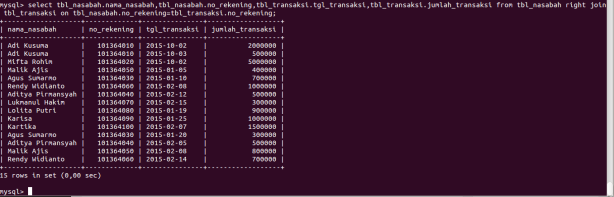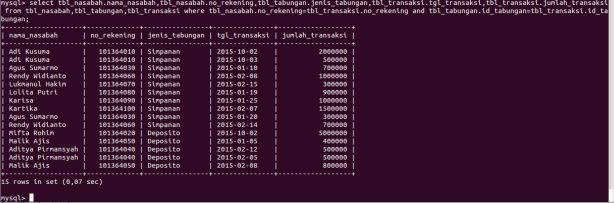Hallo sobat netter…
Pada postingan kali ini saya akan membahas mengenai SQL (Structure Query Language). Sebenarnya apa sih query itu sob…?,pertanyaan ini sering saya dengan dari orang yang baru pertama kali belajar SQL.Jadi SQL itu bahasa / perintah yang digunakan untuk mengakses database ,atau lebih akrab di sebut query.terus ada yang bertanya lagi apakah semua database perintah querynya sama …? ok saya jawab..untuk beberapa database seperti mysql, oracle, sqlserver, posgresql sepengetahuan saya itu sama, oleh karena itu kita wajib tahu dan mengerti query.Kemudian datang lagi dari orang yang mungkin malas ngetik query atau mungkin udah pusing …hehe….. kenapa harus pake query padahalkan udah ada interfacenya tinggal klik-klik doang…?
memang untuk sekarang kita sudah dimudahkan dengan adanya interface seperti ada sqlyog,phpmyadmin,navicat dll, tidak ada yang larang kok membangun database lewat GUI (Graphic User Interface ) karena itu memudahkan kita dalam pekerjaan membangun sebuah database apalagi jika database itu besar dan dalam pembangunannya dibatasi waktu, sudah pasti menuntut kita untuk bekerja lebih cepat.Walaupun sudah dimudahkan dengan GUI tetap kita harus mengerti query, karena misalkan kita harus creat database langsung di localservernya yang hanya bisa diakses lewat console / terminal, nah lo…. mau tidak mau kita harus menggunakan query.Mungkin penjelasannya cukup ya… kita langsung aja ke querynya.Di artikel ini saya menggunakan mysql server ,karena ini yang saya pelajari pada semester 3 ini di kampus.
Terdapat 3 jenis SQL yaitu:
DDL (Data Definition Language)
-Create
-Alter
-Drop
-Rename
DML(Data Manipulation Language)
-Insert
-Update
-Delete
-Select
DCL (Data Control Language)
-Grant
-Revoke
1.Cara mengakses ke mysql server lewat terminal linux
mysql -u root -p
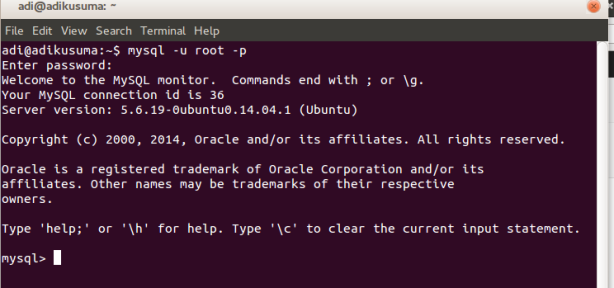
untuk di windows kita harus masuk ke directory/ folder instaler mysql kita biasanya ada di c:\program file\mysql\bin atau di c:\program file\xampp\mysql\bin, tinggal disesuaikan.
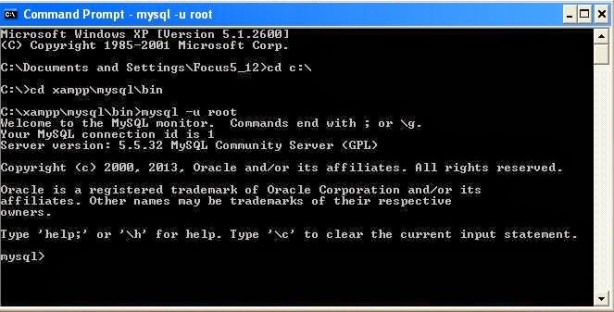
Penjelasan: -u adalah user,jadi kita akan masuk menggukan user,sedengakan root nama user yang akan kita pakai dan -p kita akan masuk menggunakan password.
2. Untuk keluar dari mysql server
untuk keluar dari mysql server menggunakan \q

3.Untuk create database
create database nama_database;

4. Untuk melihat database apa saja yang sudah dibuat
show databases;
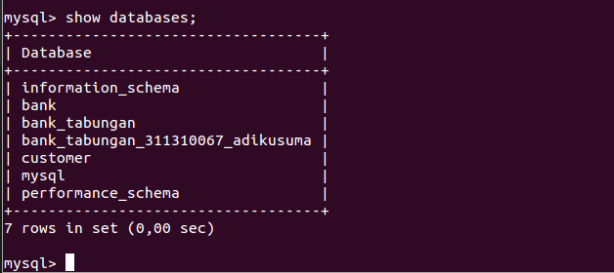
5.Membuka atau mengaktifkan database
sebelum kita bisa menggunakan /memanipulasi table dan record didalamnya kita harus membuka /mengaktifkan database
dengan query use nama_database;

6.Create table di database
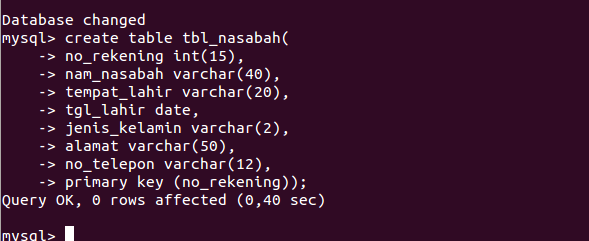
7. Melihat table yang sudah kita buat
show tables;
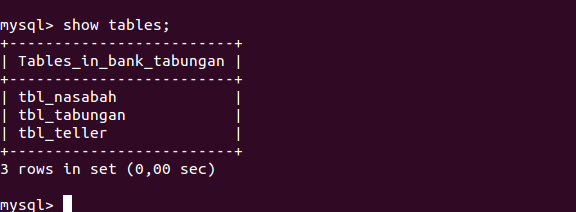
8.Melihat struktur table
desc nama_table; atau describe nama_table
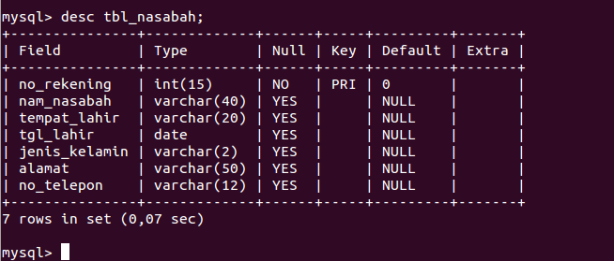
9.Menghapus table dalam database
drop table nama_table;

10.Menghapus database
drop database nama_database;

11. Menambah field kedalam table
alter table nama_table option (add, modify, change, drop, rename) nama_field_baru type_datanya+ length after nama_field_sebelumnya;
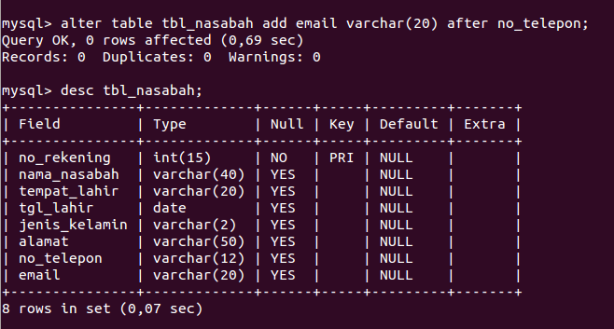
12.Mengubah type data dari field
alter table nama_table option( Modify) nama_field type_data_baru+ length
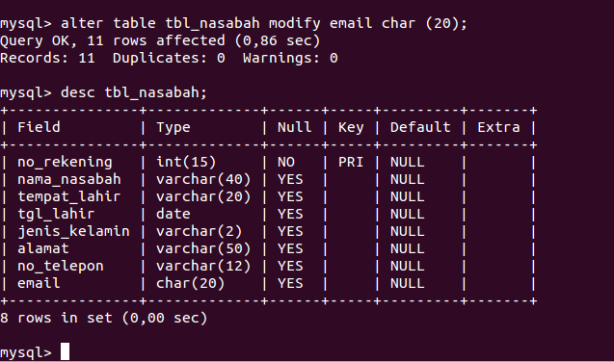
13.Merubah nama field di dalam table
alter table nama_table option ( Change) nama_field nama_field_baru type_data;
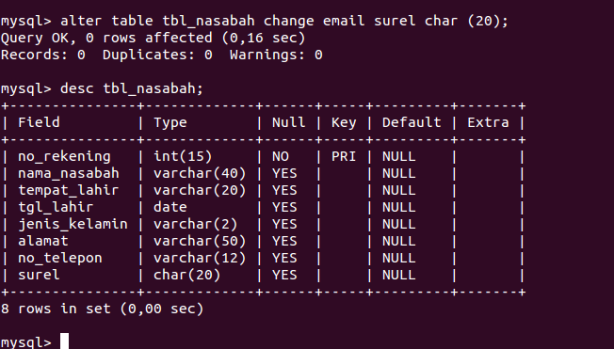
14.Menghapus field dari table
alter table nama_table option (drop) nama_field
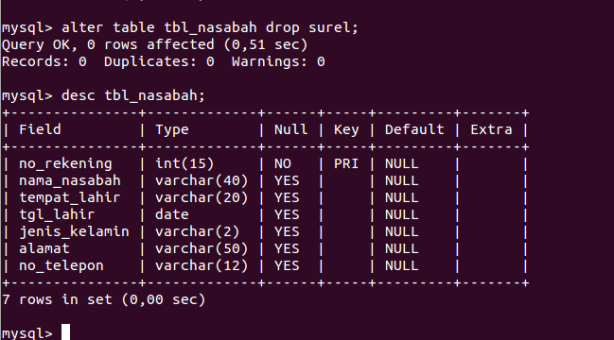
15.Mengganti nama table
alter table nama_table option (rename) to nama_table_baru
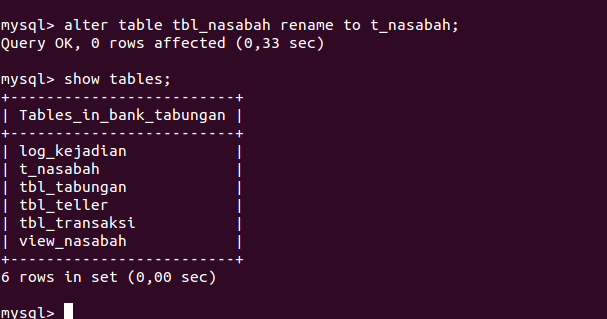
16. Mengubah nama table dengan RENAME
rename table nama_table_lama to nama_table_baru
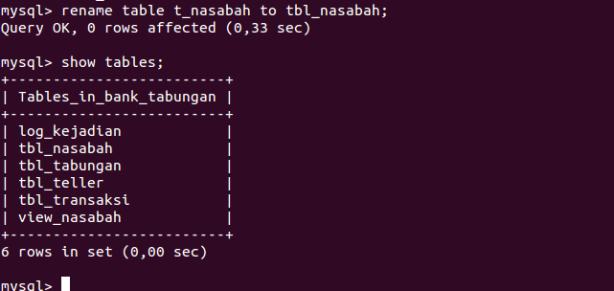
17.Insert record ke dalam table
insert into nama_table values (‘value 1‘,’value 2‘,’………’,’value n‘);
atau
insert into nama_table (field1,field2,field3,……. field n) values (‘nili1‘,’nilai2‘,’nilai3‘,………’nilai n‘);

18.Insert data massal /banyak
load data local infile ‘tempat data disimpan‘ into table nama_table fields terminated by ‘,‘ lines terminated by ‘\n‘;
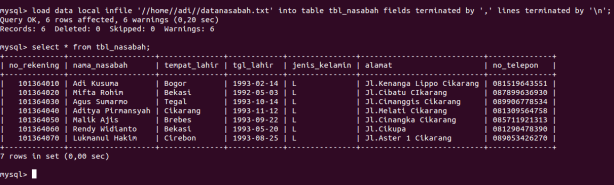
19.Mengedit data dengan update
update nama_table set nama_field= nilai_field baru where field_acuan=’nilai_dari_field’;
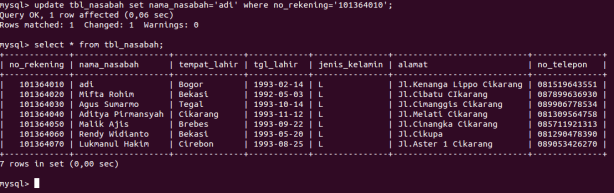
20.Menghapus record dengan delete
delete from nama_table where field_acuan=’nilai_field_acuan’;
Note: untuk menghapus semua data dalam table tidak usah menggunakan kondisi (where) cukup hanya
delete from nama_table;
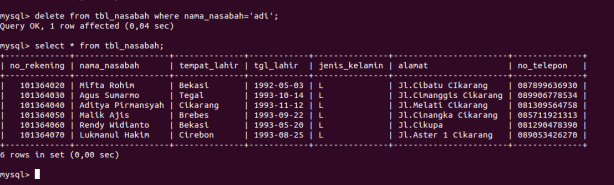
21.Menampilkan record dengan select
select field1,field2,…..from nama_table where kondisi; untuk memilih semua field bisa menggunakan tanda asterik (*).
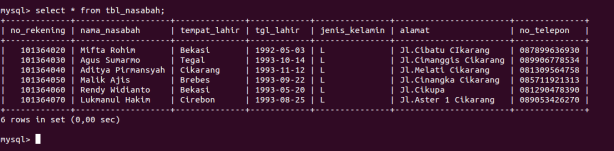
22.Menampilkan record yang memiliki nama yang berawalan ‘a’
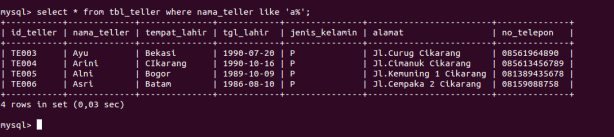
23.Menampilkan record yang memiliki nama yang berakhiran ‘ u ‘

24.Mengurutkan record dengan order by secara ascending
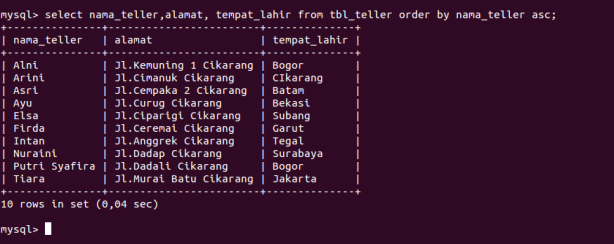
25.Mengurutkan record dengan order by secara descending
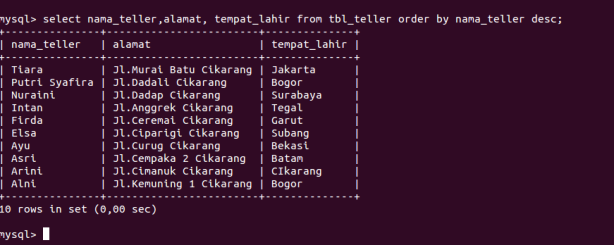
26.Mengelompokan data dengan group by
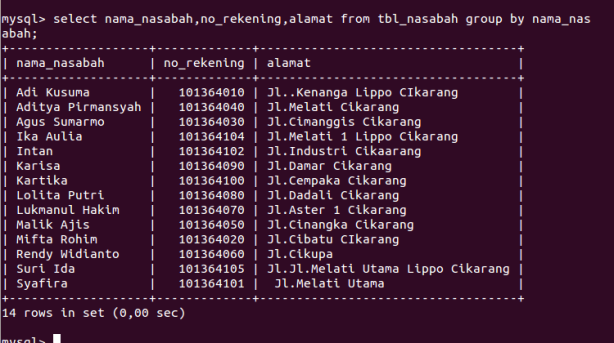
27.Mengubah string kedalam huruf Besar
select upper (nama_field /String);
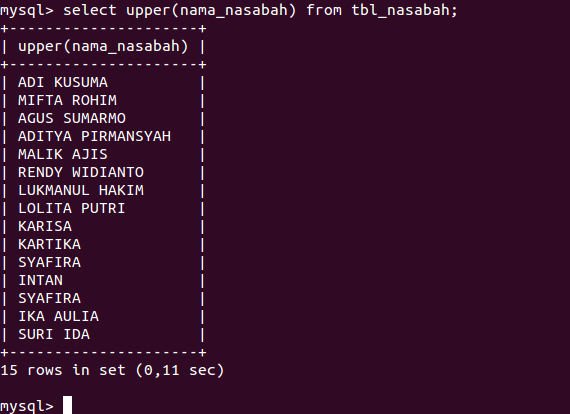
28.Mengubah String kedalam huruf kecil
select lower (nama_field /string);
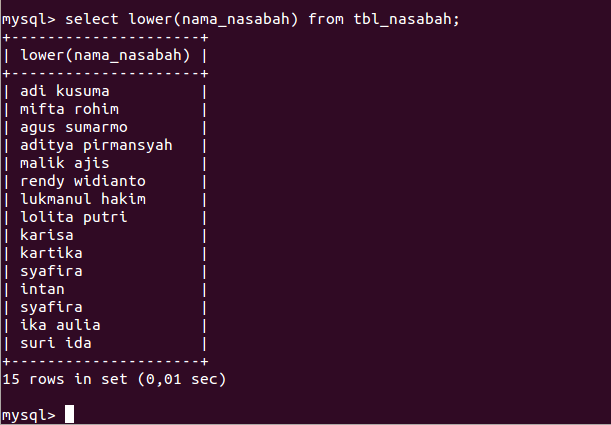
29.Penggunaan AS(AliaS)
nama_field as ‘nama_alias‘
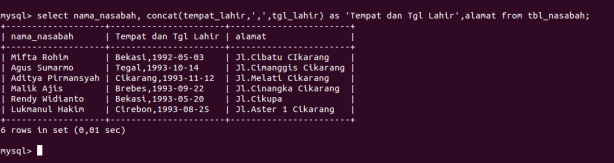
30. Menggabungkan 2 buah field dengan concat
select concat (field, ‘ , ‘ ,field);
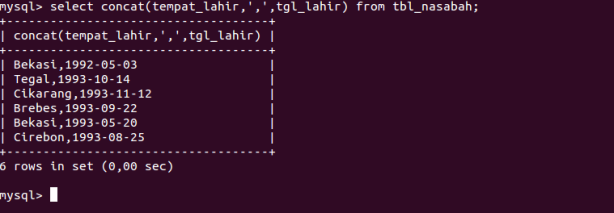
31.Penggunaan fungsi string left
select left (nama_field / string,length);
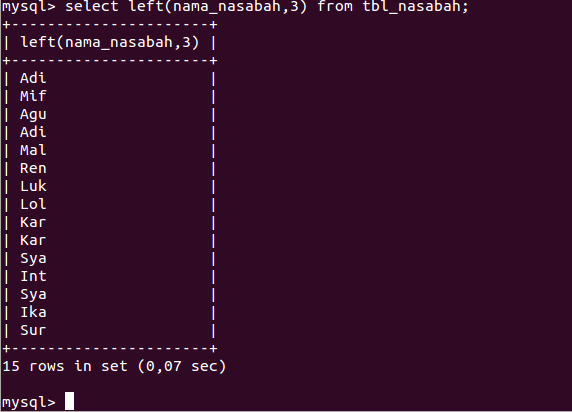
32.Penggunaan fungsi string right
select right (nama_field/string,length);
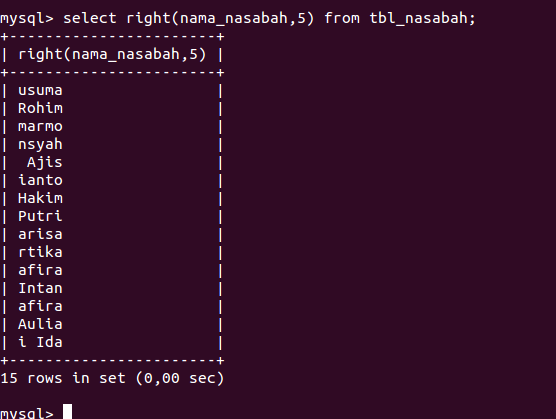
33.Penggunaan fungsi string mid
select mid (nama_field/string,awal _karakter_yang_akan_diambil,length);
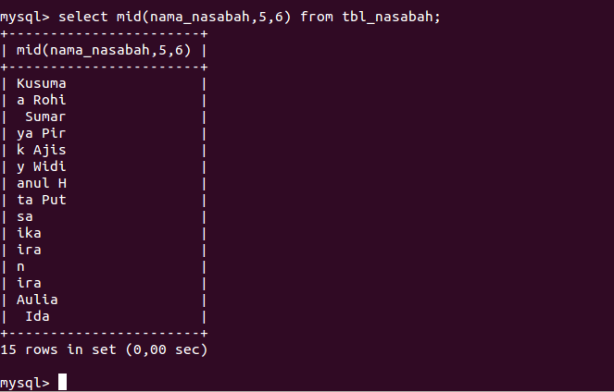
34.Penggunaan format waktu dengan date_format
select date_format (date/nama_field_dengan_type_data_date, format);
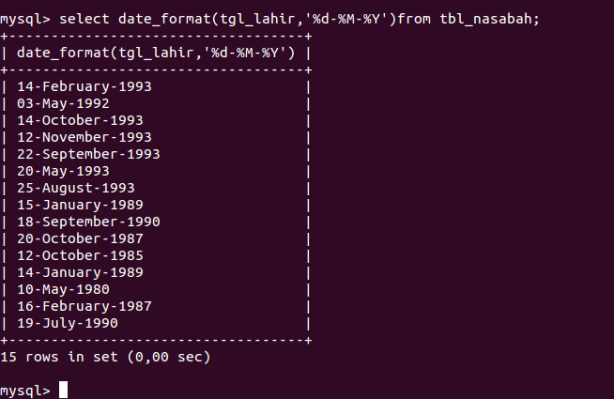
Berikut ini format tampilan tanggal dan waktu, yang bisa dipakai:
%M : Nama bulan (January … December)
%W : Nama hari dalam seminggu (Sunday…Saturday)
%D : Urutan hari dalam sebulan
%Y : Tahun, 4 digit
%y : Tahun, 2 digit
%a : Nama hari dalam seminggu (Sun…Saturday)
%H : Jam, dalam format 24 jam.
%i : Menit, 00-59
%s : Detik, 00-59
35. Menampilkan data dari 2 table dengan inner join
select field1.field2,field3…. fieldn from table1 inner join table2 on table.PK(Primary key)=table2.FK(foreign key)
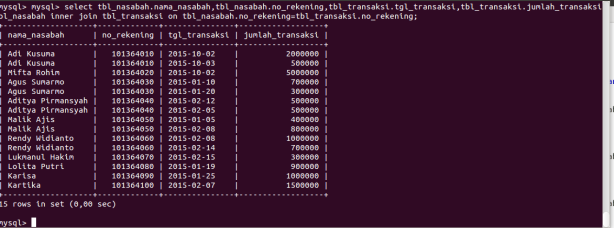
35. Menampilkan data dari 2 table dengan left join
select field1.field2,field3…. fieldn from table1 left join table2 on table.PK(Primary key)=table2.FK(foreign key)
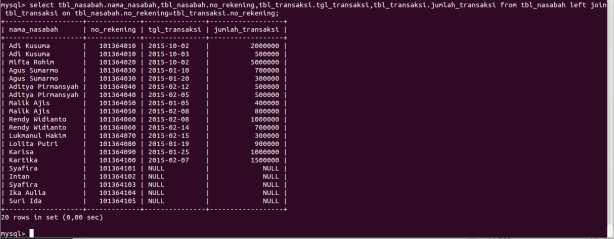
36.Menampilkan data dari 2 table dengan right join
select field1.field2,field3…. fieldn from table1 right join table2 on table.PK(Primary key)=table2.FK(foreign key)
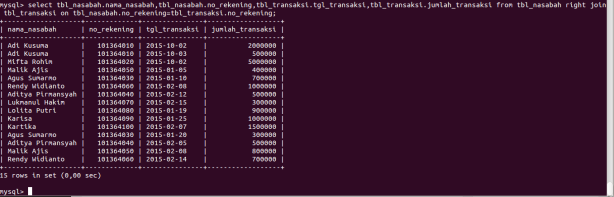
37.Menampilkan data dari tiga table/ lebih
select field1.field2,field3…. fieldn from table1,table2,table3 where table1.PK(Primary key) =table2.PK(Foreign key) and table3.PK(Primary key)=table2.FK(Foreign key
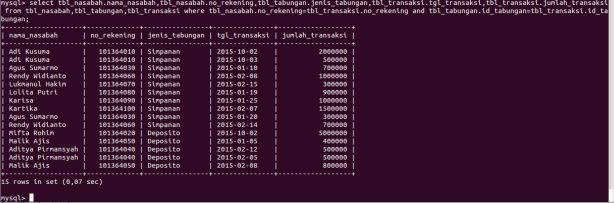
untuk query lanjutannya nanti akan di bahas di artikel selanjutnya…..
semoga bermanfaat…